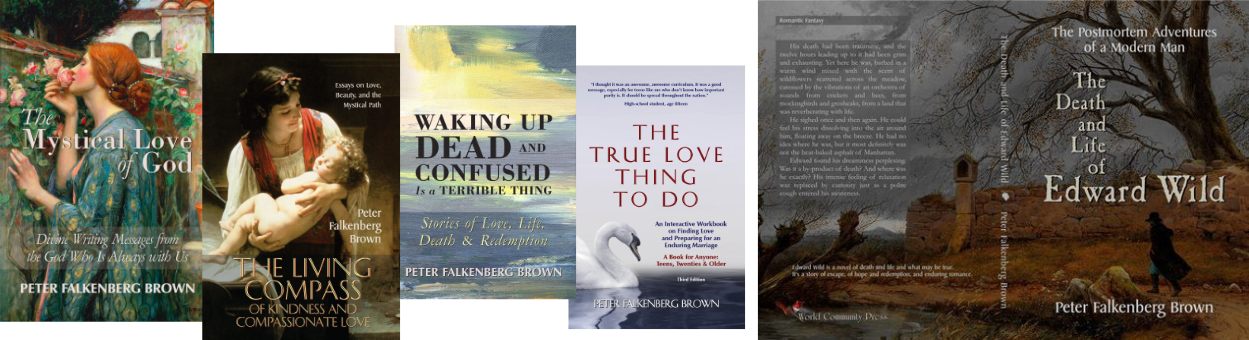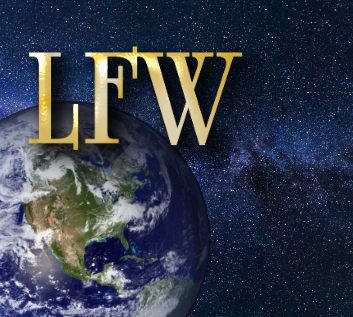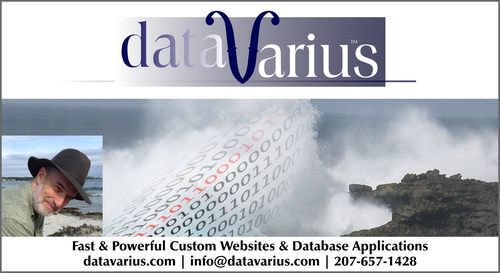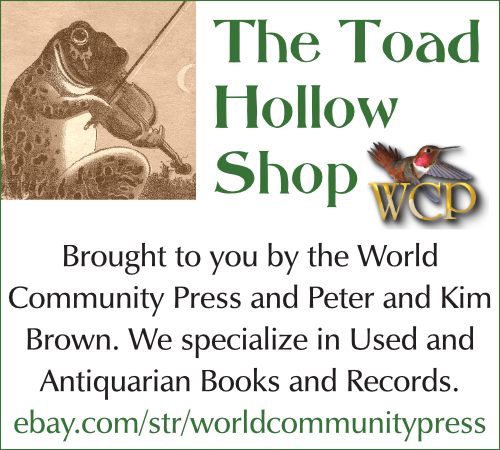Two Great Ways to Back up Your Data and Save Your Bacon~ with Macrium Reflect & Microsoft's Robocopy ~ Jan 7, 2012 Have you backed up your data recently? No? Aha! :-). You’re not alone, unfortunately. But... don’t you want to join the ranks of the Fortunate Few who DO back up their data? Here are two very quick ways to do just that. I learned these truths about backups a long time ago. 1. Data WILL be lost one day, unless you have a backup. Not if, but when. 2. Backups don’t get made unless the process is absolutely painless. 3. Backups don’t get made unless backups are done every day. It’s just human nature. So, here’s my method. An External USB Hard Drive with a Warranty I bought a one terabyte external USB drive from TigerDirect.com. It’s better to buy an external drive from them, instead of Best Buy, because TigerDirect offers a full warranty on their external drives. I bought a Fantom GreenDrive, which works well, and costs around $120. I have two shortcuts on my desktop that I click on each night, after plugging in my USB drive. Each shortcut leads to a program which has automated functions all set up, so that the backup proceeds quickly and painlessly, with a minimum of clicks. Remember: the process has to be brain-dead simple if it’s going to happen. Backup Method #1: Macrium Reflect: The Whole Shebang: Data and the OS My first backup copies the entire hard drive, with all data, programs and the Operating System (I’m running Windows 7 Professional 64-bit). This “copy” creates an image file on my usb drive that contains the entire bootable system. This is valuable because who the heck wants to restore the zillions of programs and application settings that one has installed so laboriously over time? To accomplish this backup, I use Macrium Reflect, at: http://www.macrium.com/reflectfree.aspx It has a free version and a paid version. It’s very fast, and very good. I used Norton Ghost in the past, and looked at a number of other products, but liked Macrium the best. I use the paid version, because that has incremental backups, which are mandatory, if one is actually going to back up every night. You can easily browse the Macrium image file on your usb drive, and restore files from it with a file manager, but to restore the entire OS you need to boot from a restore CD-ROM. Macrium makes full copies as well as very fast incremental copies. I make a full copy once a week, which takes about three hours for 200 gigs, and make an incremental copy every night, which only takes about twenty minutes. Macrium allows one to make “profiles” of what to back up, so I created one for “Full backups” and one for “Incremental backups”. After clicking on my desktop icon, it’s just two more clicks to select the profile, and then a click on the icon to start the backup. Voilà! Backup Method #2: Robocopy: Data Only I also run a second backup of my primary data directory, just to be on the safe side, and partly because my data only backup method doesn’t place files in an image file. It simply copies the files, one by one, so they’re very easy to pull off the usb drive, with any file manager, like Windows Explorer (ugh -- I use "Total Commander"). For this operation, I use the free Microsoft utility called “Robocopy”. It comes with Windows 7, here: c:\windows\system32\Robocopy.exe For Windows XP, or other versions, you can obtain it here: http://www.microsoft.com/download/en/details.aspx?displaylang=en&id=17657 Robocopy documentation is here: http://technet.microsoft.com/en-us/library/cc733145%28WS.10%29.aspx Robocopy is very, very fast, and has a plethora of command line parameters. A Windows GUI is also available, but I found that creating a Windows batch file, with a shortcut on my desktop, achieves the mandate of “painless and brain-dead simple”. The GUI is rather intimidating, which is ironic. So, for your viewing pleasure, I have modified my own batch file and placed a generic copy here: For Windows 7 users, there’s no installation of Robocopy necessary, since you already have it. Thus, you simply have to download the batch file above and follow the instructions, which are very simple. In summary, you have to:
These items are explained in the batch file. Once you make those simple edits, then you just hook up your usb drive and click your batch file shortcut on your desktop, and there you have it. A nice, safe copy of your data. I have a LOT of data, so the first backup took a little while, but the subsequent backups only take around 10-15 minutes (depending on how much new data you have). NOTE! The parameters in the batch file above do NOT make incremental backups, in the sense that you have multiple versions of files. Instead, it updates the usb copy, creating an exact, updated mirror of whatever you have in your source directory. This means that it deletes files in the target directory that you’ve deleted in the source directory. Which Backup Method is More Important? I would say that the Data Only, Robocopy method is far more important, because you can always reinstall your programs and/or get a new computer. The data could be lost forever. Whether it’s a photo of Great Aunt Matilda, or a short story that you just labored over for days or months, data is priceless. Data Location One thing that’s worth mentioning is the location of your data. Many users keep their data in the My Documents folder, or in Windows 7, under C:\Users\USERNAME\Documents. I've always felt that the My Documents location was very messy, since Windows tends to "mess" with it. Thus, for a very long time, I’ve created a directory on my machines called c:\001_content, and then made subdirectories under that, for documents, web content, finance, art, etc. It doesn’t really matter, of course. What does matter is that “data” is not scattered all over your computer, but is in one central subdirectory, so that you can easily back up everything under that directory. So, dear reader, good luck with your backups! May you never weep over lost data that could have been saved, if only... (Comments are moderated and must be approved.) “The Epiphany of Zebediah Clump”
Watch our first film right here. |